AVIVA-Berlin >
Computer > Tutorials
AVIVA-BERLIN.de im November 2025 -
Beitrag vom 31.10.2004

Freistellen in Photoshop 6.0
Susanne Appelt
Haben Sie sich schon gefragt, wie aus einem Foto Elemente freigestellt werden, die Sie in einer Collage verwenden wollen? Wir mûÑchten Ihnen zeigen, wie Sie das in Photoshop bewerkstelligen.
... powered by: 
Beispiel 1:
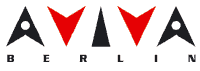
Unser Beispiel 1 ist ein Motiv auf einfarbigen Untergrund. |  | Beispiel 2:
![[bianca - Copyright: Sharon Adler]](./bilder/bianca1.jpg) |
Beispiel 2 ist ein Motiv, das sich nicht klar vom Hintergrund absetzt. |
Eins noch vorweg: Um in Photoshop alle Filter und Effekte benutzen zu kûÑnnen, sollte das Motiv im
RGb-Modus sein. Falls dem nicht so sein sollte, ûÊndern Sie als erstes den Farbmodus û¥ber das
Menû¥bild->Modus->RGb-Farbe.
![[Copyright AVIVA-berlin]](./bilder/zauber1.gif)
Da das freizustellende Motiv auf einem einfarbigen Untergrund steht, empfiehlt sich in diesem Fall der sogenannte "Zauberstab" aus der Werkzeugleiste. Er markiert alle identischen oder ûÊhnlichen Farben in dem Bereich, in dem Sie klicken.
Die Farbtoleranz - also den Umfang der auszuwûÊhlenden ûÊhnlichen Farben - stellen Sie oben im Menû¥ im Feld Toleranz ein. Dabei gilt: je hûÑher der Wert, desto mehr Farben werden mit ausgewûÊhlt. beim Wert 1, wird nur ausgewûÊhlt, was exakt die Farbe enthûÊlt, auf die Sie klicken.
![[Copyright AVIVA-berlin]](./bilder/zauber3.gif) In unserem Beispiel wurde der gesamte weiûe Hintergrund ausgewûÊhlt. Als nûÊchstes kehren Sie die Auswahl im Menû¥ Auswahl->Auswahl umkehren um, damit nur das Element, das Sie weiterverarbeiten mûÑchten, markiert ist.
In unserem Beispiel wurde der gesamte weiûe Hintergrund ausgewûÊhlt. Als nûÊchstes kehren Sie die Auswahl im Menû¥ Auswahl->Auswahl umkehren um, damit nur das Element, das Sie weiterverarbeiten mûÑchten, markiert ist.
Als nûÊchstes kopieren Sie die Auswahl mit StrG + C und fû¥gen sie auf einer neuen Ebene mit StrG + V ein. Das Einfû¥gen auf einer neuen Ebene erfolgt bei Photoshop automatisch, wenn sich das Motiv im RGB-Modus befindet.
![[Copyright AVIVA-Berlin]](./bilder/zauber4.gif) Nun kûÑnnen Sie in den Hintergrund ein neues Motiv legen, oder den Hintergrund mit einer neuen Farbe fû¥llen. Zum EinfûÊrben wûÊhlen Sie im Ebenenfenster die Hintergrundebene aus, drû¥cken StrG + A und fû¥llen die FlûÊche mit der neu gewûÊhlten Farbe.
Nun kûÑnnen Sie in den Hintergrund ein neues Motiv legen, oder den Hintergrund mit einer neuen Farbe fû¥llen. Zum EinfûÊrben wûÊhlen Sie im Ebenenfenster die Hintergrundebene aus, drû¥cken StrG + A und fû¥llen die FlûÊche mit der neu gewûÊhlten Farbe.
![[Copyright AVIVA-Berlin]](./bilder/zauber4.jpg) In unserem Fall haben wir uns fû¥r ein neues Hintergrundbild entschieden. Dazu ûÑffnen Sie das neue bild, markieren es mit StrG + A, kopieren es mit StrG + C, aktivieren ihr freigestelltes Motiv und fû¥gen den neuen Hintergrund mit StrG + V auf einer neuen Ebene ein. Diese sollte natû¥rlich unter dem freigestellten Objekt liegen, damit man was sieht.
In unserem Fall haben wir uns fû¥r ein neues Hintergrundbild entschieden. Dazu ûÑffnen Sie das neue bild, markieren es mit StrG + A, kopieren es mit StrG + C, aktivieren ihr freigestelltes Motiv und fû¥gen den neuen Hintergrund mit StrG + V auf einer neuen Ebene ein. Diese sollte natû¥rlich unter dem freigestellten Objekt liegen, damit man was sieht.
Wenn Sie mit dem Resultat zufrieden sind, brauchen Sie jetzt nur noch das Motiv zu speichern. Fertig!
![[Copyright AVIVA-Berlin]](./bilder/zauber5.jpg)
Beispiel 2
In diesem Motiv lassen sich die FarbflûÊchen nicht klar voneinander. trennen, daher kommt man hier mit dem "Zauberstab" nicht weiter. Hier ist. Handarbeit angesagt: Sie wûÊhlen das "Lasso" aus der Werkzeugleiste aus und markieren die Kontur von Hand. Am. einfachsten geht es, wenn Sie die ALT-Taste gedrû¥ckt halten - dann. kûÑnnen Sie die Kontur Stû¥ck fû¥r Stû¥ck erfassen. Wenn Sie die ALT-Taste loslassen, schlieût sich der markierte Bereich zu einer aktiven Auswahl.
Sie kûÑnnen das Ganze natû¥rlich auch ohne die ALT-Taste machen, nur mû¥ssen Sie dann sehr akkurat arbeiten, denn jede Bewegung, die Sie mit der Maus bei gedrû¥ckter linker Taste machen, wird in eine Kontur umgesetzt und das kann sehr unsauber aussehen.
Haben Sie an einigen Stellen etwas zu viel oder zu wenig markiert? Kein Problem. Benutzen Sie einfach, solange die Auswahl noch aktiv ist, wieder das "Lasso", nur diesmal ziehen Sie zum Verringern der Auswahl bei gedrû¥ckter ALT-Taste einen Rahmen um den Bereich, um den die Auswahl verringert werden soll und lassen dann die Maustaste los.
Zum Erweitern der Auswahl halten Sie statt der ALT- die SHIFT-Taste gedrû¥ckt und ziehen mit dem "Lasso" bei gedrû¥ckter Maustaste einen Rahmen um den Bereich, der in der Auswahl zusûÊtzlich aufgenommen werden soll.
![[Copyright AVIVA-Berlin]](./bilder/zauber6.jpg) Wenn Sie mit dem Resultat zufrieden sind, sollten Sie diese Auswahl û¥ber das Menû¥ "Auswahl->Auswahl speichern" auf jeden Fall zwischenspeichern, damit ihre Arbeit nicht versehentlich verloren geht.
Wenn Sie mit dem Resultat zufrieden sind, sollten Sie diese Auswahl û¥ber das Menû¥ "Auswahl->Auswahl speichern" auf jeden Fall zwischenspeichern, damit ihre Arbeit nicht versehentlich verloren geht.
NUN liegt der Hintergrund û¥ber dem exakt freigestellten Element der neu generierten Ebene.
Dann aktivieren Sie, wie in Beispiel 2, die Hintergrundebene, markieren alles mit StrG + A und fû¥llen diese mit einer Farbe (in unserem Beispiel ist das weiû).
Natû¥rlich kûÑnnen Sie auch hier, wie in Beispiel 2, statt einer einheitlichen Hintergrundfarbe ein neues Motiv in den Hintergrund legen.
|